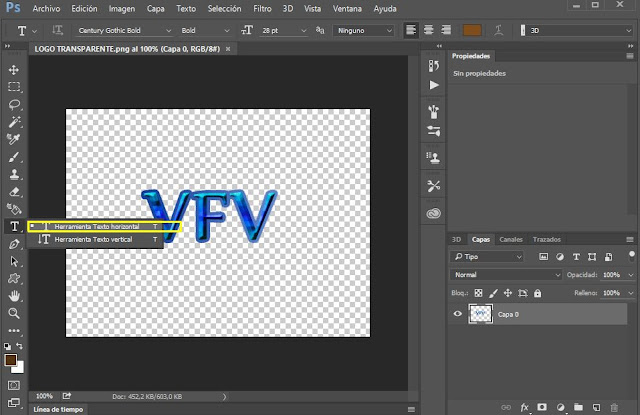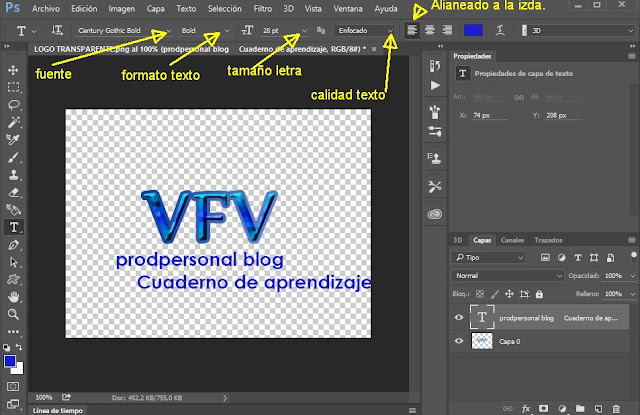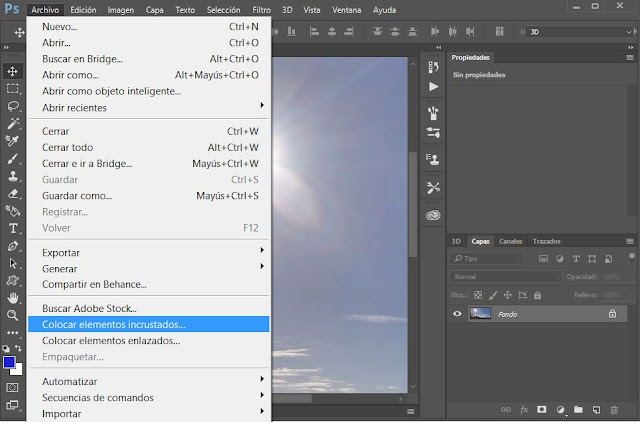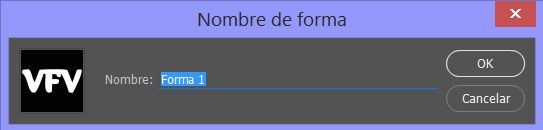Cuando publicamos fotos o imágenes que son de nuestra propiedad podemos añadir nuestra firma para que nos identifique como los autores y nos proteja de su robo o de usos inadecuados sin nuestra autorización.
Aunque hay profesionales que desaconsejan su uso principalmente porque afecta negativamente a la visión de las imágenes y no evita su robo, hay que valorar también sus aspectos positivos como es demostrar la autoría permitiendiendo identifcar rapidamente al autor o propietario con su imagen de marca.
Podemos crear una marca de agua a partir de un logotipo, usar solo texto, trabajar imagen y texto o incluir también el @copyright.
Aunque es sencillo añadir una marca de agua, si trabajamos con muchas imágenes tenemos que considerar el tiempo que nos llevará aplicar este proceso a todas ellas y valorar si realmente todas las imágenes necesitan incluir la firma digital.
Otro punto a tener en cuenta es qué tamaño tendrá la marca de agua y el espacio que ocupará en la imagen.
🌑 Si su finalidad es proteger la imagen y ésta ocupa un espacio pequeño y próximo a los márgenes, siempre es posible que sigan haciendo uso de nuestra imagen recortándola para excluir la marca de agua.
🌑 Si su finalidad es proteger la imagen y ésta ocupa un espacio pequeño y próximo a los márgenes, siempre es posible que sigan haciendo uso de nuestra imagen recortándola para excluir la marca de agua.
Una forma de evitarlo es colocar la marca de agua ocupando casi toda la superficie de la imagen o bien centrándola sobre ella. Debemos pensar si nos interesa mostrar una imagen en estas condiciones.
🌑 Si por el contrario, el propósito de incluir una marca de agua es reconocer la autoría, puede colocarse en un lugar discreto sobre la fotografía y en tamaño reducido, de tal forma que no perjudique la experiencia visual.
🌑 Si por el contrario, el propósito de incluir una marca de agua es reconocer la autoría, puede colocarse en un lugar discreto sobre la fotografía y en tamaño reducido, de tal forma que no perjudique la experiencia visual.
También tenemos que valorar el nivel de visibilidad de la marca de agua. Que destaque sobre la imagen o que casi no se aprecie aplicando un nivel de transparencia alto.
Tras estas consideraciones, vamos a ver cómo crear una marca de agua si decidimos firmar nuestras imágenes o fotos.
Crear una marca de agua con Photoshop a partir de un logotipo
Podemos crear marcas de agua mediante editores online como Watermark Image, aunque con limitaciones.
En esta entrada voy a crear una marca de agua con Adobe Photoshop CC.
Añadir texto a un logotipo
Voy a utilizar el logo que he creado en un post anterior (Ver "Eliminar el fondo de un logo o imagen con Photoshop").
Dentro del programa Photoshop, abro este archivo con el logo en fondo transparente al que le voy a añadir un texto.
Selecciono la "Herramienta Texto", hago clic con el botón derecho del ratón y selecciono "Herramienta Texto horizontal".
Escribo el texto y configuro el tipo de fuente, formato, tamaño letra y calidad del texto mediante los botones situados sobre el lienzo de trabajo (podemos abrir el cuadro con todas las herramientas disponibles en menú Ventana → Carácter).
Ahora voy a centrar el texto debajo del logotipo con la "Herramienta mover". Seleccionada esta herramienta me sitúo sobre el texto y lo muevo a la posición deseada.
Por último voy a Archivo → Exportar → Exportación rápida como PNG y llamo al archivo con el nombre "Logo transparente con texto" para diferenciarlo del logo transparente inicial sin texto.
Ya tengo creada la imagen que voy a utilizar como marca de agua y la voy a añadir a una imagen.
Voy a ver dos métodos sencillos, el primero incrustando el archivo del logotipo en una imagen y el segundo utilizando la "Herramienta Forma personalizada" que nos permite un acceso mucho más rápido a la marca de agua.
Incrustar la marca de agua en una imagen
Una forma sencilla de incluir una marca de agua en una imagen es incrustrándola en ella.
Abro la imagen en la que quiero incluir la marca de agua y voy al menú Archivo → Colocar elementos incrustados.
Selecciono el archivo que he creado para la marca de agua (en este ejemplo el archivo creado en el punto anterior "Logo transparente con texto").
Podemos modificar el tamaño arrastrando con el ratón sobre los puntos que están rodeando la imagen del logotipo.
Aumento el tamaño de la marca de agua pero tras esta acción veo que se ha desplazado a la derecha.
Valido esta acción pulsando Intro o haciendo clic sobre Aprobar transformación y selecciono la "Herramienta Mover"
 centrando la marca de agua sobre la imagen.
centrando la marca de agua sobre la imagen.
 centrando la marca de agua sobre la imagen.
centrando la marca de agua sobre la imagen.
Quiero bajar la opacidad para que se muestre la marca de agua más tenue sobre la imagen, para eso (estando seleccionada la capa de la marca de agua), bajo la opacidad al 40%.
Como el resultado es el deseado, guardo la imagen con la marca de agua en menú Archivo → Exportar → Exportación rápida como PNG. Nombro al archivo de forma que no sobreescriba el archivo con la imagen original, por ejemplo "imagen con firma".
Añadir marca de agua con Herramienta Forma personalizada
Otra forma fácil de añadir una marca de agua es haciendo uso de la "Herramienta Forma personalizada". Esta herramienta pone a nuestra disposición una serie de formas predefinidas que Photoshop proporciona por defecto, pero también permite la creación de nuevas formas personalizadas.
Hay que destacar que al crear una marca de agua a través de esta herramienta tendremos un cómodo y rápido acceso a ella cada vez que necesitemos utilizarla porque se instalarán dentro de la paleta de formas.
Primero voy a crear la forma personalizada.
Abro el archivo del logotipo (sin texto añadido) con fondo transparente.
Voy a Selección → Área de enfoque.
Se abre una ventana y selecciono Rango enfocado Automático y Nivel de ruido Automático.
A continuación me voy a Trazados, dentro de la ventana derecha donde está el menú de trabajo con las capas. Si no tenemos el panel de Trazados, vamos al menú principal Ventana → Trazados para visualizarlo.
Dentro de Trazados, pulso sobre el icono inferior "Hacer trazado de trabajo desde selección".
El logotipo está ahora trazado y bordeado por puntos.
A continuación, voy a Edición → Definir forma personalizada.
Se abre una ventana donde se muestra el trazado del elemento seleccionado (en este caso el trazado del logotipo) con la opción de editar el nombre de la forma que se ha creado. En mi caso voy a escribir el nombre "marca de agua VFV".
Ya está creada la forma que voy a usar como marca de agua a partir del logotipo. Para probarla, abro una fotografía en la que voy a añadir esta marca de agua.
Es probable que no la veamos en la paleta de Herramientas
porque suele estár visible la "Herramienta Rectángulo". Si se produce esta
situación, hacemos clic con el botón derecho del ratón sobre la
"Herramienta Rectángulo" y seleccionamos la "Herramienta Forma
personalizada" para hacerla visible.
Debajo del menú principal vemos la barra de opciones relacionadas con esta herramienta donde aparece la nueva forma que he creado.
En esta barra de opciones podemos configurar el color de relleno, grosor del trazado, dimensiones...en el icono con la tuerca selecciono Proporciones definidas y Desde el centro, porque me van a permitir establecer su situación y definir sus dimensiones con mayor libertad sobre la fotografía.
Me sitúo sobre cualquier punto de la fotografía, hago clic con el botón izquierdo del ratón, arrastro hasta alcanzar el tamaño deseado para la marca de agua y pulso Intro.
Para centrarla en la imagen selecciono dentro de la paleta de herramientas la "Herramienta Mover" (o letra V) y muevo la marca de agua para centrarla.
Ya tengo la marca de agua, creada a partir de una forma personalizada, incluida en mi fotografía.
Si quiero dejar más tenue la marca de agua solo tengo que ir la paleta con las capas y, seleccionando la capa que contiene la forma creada, bajar la opacidad al nivel de transparencia deseado. En este caso la he bajado al 29%.
El resultado final es el siguiente,
A partir de ahora ya tendré a mano la marca de agua para colocarla sobre cualquier imagen simplemente seleccionándola de entre las formas pesonalizadas que están en la "Herramienta Forma personalizada".
La ventaja de trabajar con una marca de agua creada a partir de una forma está principalmente en su fácil acceso y comodidad.
El inconveniente, que solo es un trazado no válido para las marcas de agua en las que queramos que el logotipo se mantenga con su aspecto original (como ocurre al trabajar con una marca de agua incrustándola en la imagen).