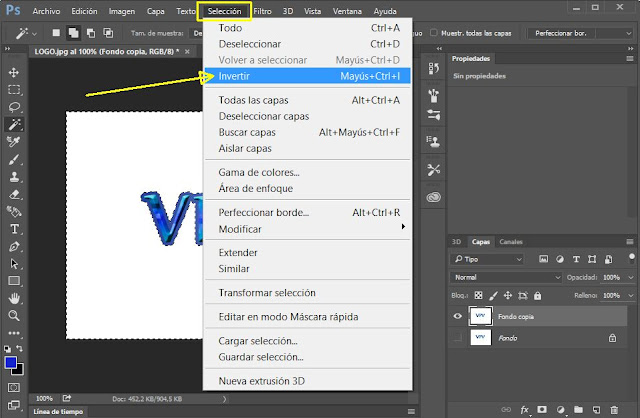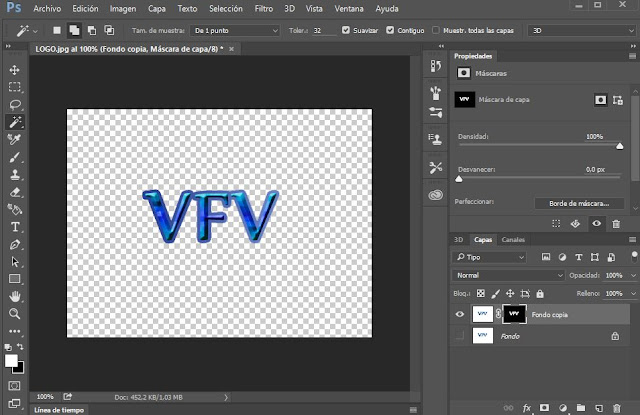En muchas ocasiones los archivos de imagen con un logotipo suelen tener el fondo en color pero puede resultar necesario trabajar solo con el logo si queremos por ejemplo incluirlo en una web, dentro de otra imagen o crear una marca de agua.
Tenemos varias formas de conseguirlo pero me quedo con una rápida y sencilla para eliminar el fondo en color sólido de una imagen, haciéndolo transparente.
Eliminar el fondo de una imagen con Photoshop
Voy a usar el programa Adobe Photoshop CC.
Dentro del menú principal voy a Archivo, hago clic sobre Abrir y selecciono el archivo que tiene el logo sobre fondo blanco (formato JPG).
En la ventana a la derecha del lienzo donde se muestra la imagen con el logotipo, y dentro de la paleta de Capas, me posiciono sobre "Fondo" y con el ratón derecho del ratón selecciono Duplicar capa. Se crea "Fondo copia".
Ahora voy a trabajar solamente con la capa duplicada "Fondo copia", para eso oculto sobre el lienzo la capa "Fondo" haciendo clic sobre el ojo que está a su izquierda para que deje de estar visible y no se vea afectada por modificaciones y cambios.
El siguiente paso es seleccionar "Herramienta Varita mágica".
Con el botón derecho del ratón abro esta herramienta donde voy a seleccionar la segunda opción "Herramienta Varita mágica" porque el logotipo tiene relieves y sombras. Si fuera una imagen plana serviría la primera opción "Herramienta Selección rápida".
Con el botón derecho del ratón abro esta herramienta donde voy a seleccionar la segunda opción "Herramienta Varita mágica" porque el logotipo tiene relieves y sombras. Si fuera una imagen plana serviría la primera opción "Herramienta Selección rápida".
Hago clic sobre cualquier punto del fondo blanco de la imagen. Ahora el fondo blanco está seleccionado y remarcado por lìneas discontinuas. El logotipo queda excluido de esta selección.
Me dirijo ahora al menú principal, Selección → Invertir, para invertir la selección anterior.
El área seleccionada pasa a ser ahora solo la superficie correspondiente al objeto, en este caso del logotipo, quedando excluido el fondo en color blanco.
Como se puede ver en la siguiente imagen, la línea de puntos está solo sobre el contorno del logotipo.
Como se puede ver en la siguiente imagen, la línea de puntos está solo sobre el contorno del logotipo.
Por último, solo queda Añadir máscara de capa a la capa que está visible (en este caso "Fondo copia"). Hago clic con el botón izquierdo del ratón sobre el icono cuadrado con un círculo negro que está en el menú debajo de la relación de capas.
Una vez añadida la máscara de capa, el fondo de la imagen deja de ser blanco y pasa a estar formado por unos cuadraditos grises y blancos que indican la transparencia.
Guardo el archivo en formato npg que soporta la transparencia en:
menú Archivo → Exportar → Exportación rápida como PNG.
He guardado el archivo en el escritorio y como se puede apreciar en la imagen siguiente, el fondo del logotipo es transparente.
Mantengo el archivo con el logo original sobre fondo blanco y guardo el archivo con el logo en fondo transparente para las ocasiones en las que sea necesario mostrarlo sin fondo (para diferenciarlo del archivo orginal lo he nombrado "Logo fondo transparente").