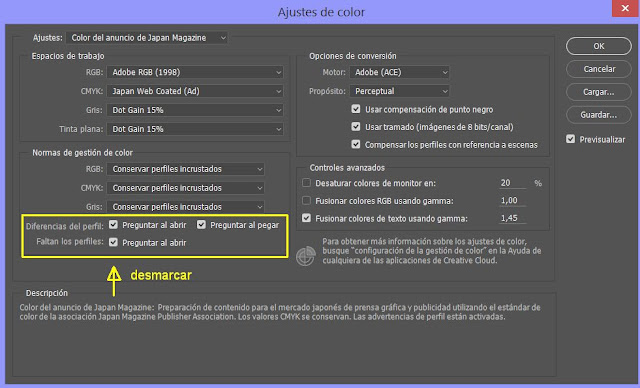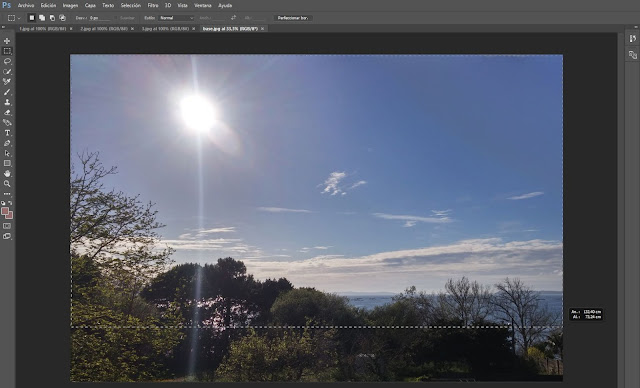Para el diseño de la portada de una colección en Google + quiero usar una fotografía en la que me gustaría insertar tres imágenes.
Los pasos a seguir son sencillos porque solo se trata de incluir imágenes dentro de otra imagen. No pretendo lograr un espectacular fotomontaje donde serían necesarios los degradados y trabajar con máscaras de capas como ocurre en la fusión de imágenes.
Insertar imágenes dentro de otra imagen con Photoshop
Voy a usar el programa Adobe Photoshop CC (versión 2015).
Dentro de la barra de menú, hago clic sobre Archivo → Abrir
Selecciono los archivos con los que voy a trabajar, en mi caso son cuatro.
La imagen que tomo como fondo con nombre "base" y tres imágenes que voy a insertar dentro de la primera, con los nombres "1", "2", "3".
Todas las imágenes están en formato JPEG.
Podemos abrir varias imágenes al mismo tiempo seleccionando los archivos mientras mantenemos pulsada la tecla CTRL.
A continuación se abre una ventana de diálogo para cada una de las imágenes que nos avisa que falta el perfil y nos pregunta qué se desea hacer. Por defecto está marcada la primera opción "No modificar". Dejo marcada esta opción tal como está y le doy a OK.
Este mensaje aparece siempre que abrimos un archivo en Photoshop.
Si
queremos que no vuelva a aparecer vamos a Edición → Ajustes de
color. Se abre una ventana donde debemos desmarcar las casillas referentes a Preguntar.
Una vez están abiertos los cuatro archivos de imagen en Photoshop, se mostrarán las cuatro pestañas en la parte superior de la zona de trabajo. Hacemos clic sobre cada una de ellas para activar el archivo correspondiente y poder visualizar la imagen.
Hago clic en la pestaña con el nombre "base" para visualizar la imagen que voy a utiizar como fondo y en la que insertaré el resto de imágenes.
Recortar una imagen en Photoshop
Voy a recortar la imagen porque quiero eliminar zonas de la fotografía.
Primero debo seleccionar el área de la imagen que quiero que resulte tras la acción de recortar (marcada por una línea discontinua), arrastrando con el botón izquierdo del ratón.
A continuación voy a Imagen → Recortar.
Veo que la imagen se ha recortado por los límites que he seleccionado y guardo el archivo (Archivo → Guardar).
Insertar una imagen dentro de otra
Ya tengo recortada la imagen "base". Ahora voy a insertar en ella la imagen con el nombre "1".
Hago clic con el botón izquierdo del ratón sobre la pestaña con el nombre "1" y sin soltarlo arrastro hasta un punto de la imagen "base".
La ventana del archivo con el nombre "1" se ajusta al tamaño de su imagen sobre la imagen "base".
Con el archivo "1" activado (pinchando con el ratón sobre cualquier punto de la ventana), selecciono todo el contenido de la imagen con CTRL + A. Otra forma de hacerlo es en menú Selección → Todo.
La imagen seleccionada queda dentro de un marco de líneas discontinuas.
Voy a Edición → Copiar ( o CTRL + C) para copiar toda la selección.
Activo el archivo ("base") en el que voy a insertar la imagen "1" pinchando sobre cualquier punto de su imagen o bien haciendo clic sobre la pestaña con su nombre y voy a menú Edición → Pegar( o CTRL + V).
La imagen "1" se situá en el centro de la imagen con el nombre "base".
Deshacer una acción en Photoshop
Como el tamaño de la imagen "1" sobre la imagen "base" me parece pequeño voy a modificar el tamaño de la imagen del archivo "1" así que debo deshacer esta última acción de pegado en menú Edición - Deshacer Pegar (CTRL + Z).
Modificar el tamaño de una imagen
De nuevo activo el archivo "1" haciendo clic sobre su pestaña o en el contenido de su ventana.
Voy al menú Imagen → Tamaño de imagen.
Se abre un cuadro donde podemos configurar el tamaño de la imagen. Modifico solo la anchura subiéndola a 1500 px para que la altura se ajuste proporcionalmente. Finalizo seleccionando OK.
Ahora que está modificado el tamaño de la imagen "1" repito de nuevo los pasos activando el archivo "1" → CTRL A (para seleccionar toda la imagen) → CTRL C (para copiar) → activo a continuación el archivo "base" → CTRL V (para pega la imagen "1" sobre imagen "base") → minimizo la ventana del archivo "1"
El resultado es el siguiente.
Mover una imagen insertada en otra imagen
Ya está insertada la imagen "1" en la imagen "base" pero se encuentra centrada sobre ella.
Quiero moverla. Es sencillo, solo debo seleccionar la Herramienta Mover dentro del menú lateral de Photoshop.
Una vez seleccionada la Herramienta Mover, con el botón izquiero del ratón me sitúo sobre la imagen insertada "1" y manteniendo pulsado el botón, desplazo la imagen a la zona deseada.
Repito los mismos pasos para la imagen con el nombre "2", aumentando su tamaño a 1200 px de anchura y cambiando su posición inicial sobre la imagen "base".
Igual para la imagen "3", cambio su posición pero en este caso no modifico su tamaño.
A medida que se fueron añadiendo imágenes sobre la imagen "base" se han ido creando 3 capas, una para cada imagen insertada.
El ojo que está a la izquierda del fondo y de cada una de las tres capas, está marcado. Si se desmarcan dejarán de ser visibles.
Bajar opacidad para dejar más transparente una imagen
La imagen con el nombre "3" quiero hacerla transparente. Para eso me sitúo sobre la Capa 3 (que corresponde a la imagen "3").
En Opacidad, bajo el porcentaje de 100% a 60%.
La opacidad afecta a toda la capa por igual mientras que el relleno mantiene los trazos, bordes y sombras, es decir, no afecta al estilo de capa o al modo de fusión que se haya aplicado.
La imagen resultante es la deseada, así que solo me queda guardar el archivo.