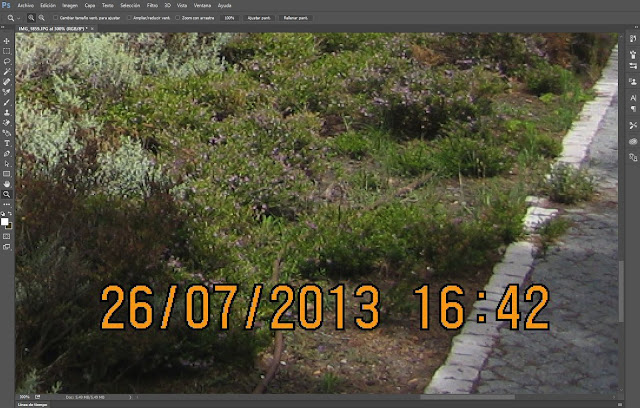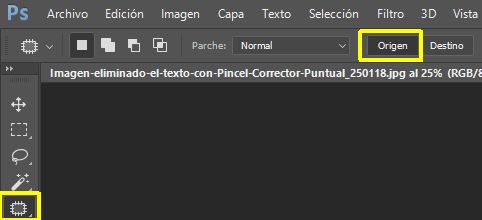A la edad de nueve años recibí como regalo una cámara de fotos bastante simple y muy básica y con ella empecé a entusiasmarme por la fotografía, afición que ha ido creciendo a lo largo de los años. Por esta razón tengo un número elevado de fotos que estoy utilizando ahora para las redes sociales o el blog.
Pero me he encontrado con algunos problemas.
Varias fotografías tienen la marca de la hora y fecha en la que fueron tomadas. Este registro me permitía saber de forma fácil y rápida la fecha de la captura.
Ahora necesito hacer uso de estas fotografías pero no son adecuadas por incluir texto.
Podría recortar la foto pero en la mayoría de las ocasiones se perderían partes imprescindibles de la imagen y con el resultado de una pérdida de calidad. La acción de recortar y guardar un archivo JPEG ocasiona una pérdida de calidad al comprimirse de nuevo la imagen.
Hay diversos programas para comprimir fotos y recortar imágenes sin ocasionar una pérdida en su calidad pero después de varias pruebas voy a optar por hacer uso de las Herramientas de Corrección (método abreviado de teclado letra J) que proporciona Adobe Photoshop.
Para este caso en concreto de eliminación de texto voy a utilizar tres herramientas.
■ Herramienta Pincel Corrector Puntual.
■ Herramienta Pincel Corrector.
■ Herramienta Parche.
Si este grupo de herramientas no está visible en la Barra de Herramientas ver "Cómo activar herramientas en Photoshop".
Abrir una fotografía en Photoshop
Entro en Photoshop y abro la fotografía que quiero retocar.
Para eso voy al Menú de Comandos → Archivo → Abrir
Selecciono la foto y hago clic en Abrir.
Como se puede ver en la imagen superior, en la esquina inferior derecha se muestra la fecha y la hora, elementos que quiero eliminar.
Amplío la fotografía para trabajar mejor el área de la imagen a retocar.
Accedo a la Barra de Herramientas (panel alargado situado en el lateral izquierdo del espacio de trabajo) y selecciono la Herramienta Zoom.
El cursor se transforma en una lupa que voy a situar sobre el texto que voy a eliminar. Hago clic sobre esta área y la amplío hasta un nivel que me permita trabajar con mayor precisión.
Podemos centrar o mover la zona, bien con el uso de las barras de desplazamiento de la ventana de imagen o haciendo clic sobre la barra espaciadora. En este último caso se activará la Herramienta Mano que nos permitirá desplazar la imagen según nuestras necesidades.
Como el texto con la fecha y hora tiene un fondo homogéneo, la herramienta correctora más apropiada es la Herramienta Pincel Corrector.
Herramienta Pincel Corrector (J)
En la Barra de Herramientas selecciono la Herramienta Pincel Corrector (letra J). Si tenemos varias herramientas de este grupo podemos alternarlas presionando la tecla Mayus y J.
Una vez está activada esta herramienta, el cursor se transforma en un círculo cuyas propiedades podemos modificar en la Barra de Opciones.
Selecciono un pincel de tamaño 19px de diámetro, con dureza 100% (definición del borde máxima). El espaciado controla la distancia entre las marcas de pincel de un trazo. Dejo el valor 25% que viene establecido por defecto.
A continuación debo definir un punto de origen que sirva para reparar la imagen. Es decir, tengo que buscar un punto de la imagen que pueda reemplazar al área que quiero reparar, en este caso eliminar.
En la fotografía del ejemplo es fácil localizar un punto de origen porque el fondo de arena es similar en toda la zona ampliada de la imagen.
Por lo tanto presiono ALT (el cursor se transforma en un círculo con una cruz interior) y hago clic sobre un punto de la imagen donde no haya ninguna marca.
Ya he definido la muestra, ahora solo me resta reparar la zona de la imagen que quiero eliminar.
Voy a empezar por el extremo izquierdo posicionando el ratón sobre el primer número 2. El cursor ya ha retomado el aspecto correspondiente a la Herramienta Pincel Corrector.
El área donde está el número 2 está siendo reemplazada por los píxeles de la muestra que he seleccionado previamente. Si muevo el ratón sobre el resto del texto el efecto es el mismo, los distintos elementos se verán reemplazados por la muestra a medida que el cursor se posiciona sobre ellos.
El reemplazo de la imagen de muestra se hará efectivo haciendo clic con el botón izquierdo del ratón.
Muevo el cursor con el botón izquierdo del ratón a lo largo de todo el texto que deseo eliminar.
En ocasiones la corrección no es perfecta al desplazar el cursor fuera del área a corregir.
Es lo que me ha sucedido en la fotografía del ejemplo, así que vuelvo a pasar de nuevo el cursor hasta eliminar todo el texto y que el fondo sea el correcto, sin manchas, imperfecciones o distintas tonalidades.
Activo de nuevo la Herramienta Zoom (Z) y en la Barra de Opciones selecciono Ajustar Pant. para ver la imagen al completo.
El texto ha desaparecido y la imagen está perfecta para otros usos.
Herramienta Pincel Corrector Puntual (J)
La herramienta Pincel Corrector Puntual es una variante del Pincel Corrector pero se diferencia de este último al no tomar una muestra previa (no es necesario definir un punto de origen).
El Pincel Corrector Puntual toma como referencia los píxeles que se encuentran en la zona próxima sobre la que estamos posicionando el cursor con el ratón. Por esta razón esta herramienta es más apropiada para trabajar áreas de imagen que no tienen un fondo más o menos similar u homogéneo.
Voy a tratar de eliminar la fecha y hora que se muestra en la siguiente fotografía.
Ampliando la imagen vemos que el fondo no es uniforme.
Sería muy laborioso eliminarlo con el Pincel Corrector ya que me obligaría a definir varios puntos de muestra.
Para este tipo de situaciones es más rápido y sencillo usar el Pincel Corrector Puntual.
Inicio el proceso de retoque siguiendo los pasos del apartado anterior.
Abro la imagen en Photoshop y amplío el área que quiero retocar con la Herramienta Zoom (Z).
Ya tengo la imagen preparada para el retoque.
Selecciono la Herramienta Pincel Corrector Puntual que se encuentra en la Barra de Herramientas. También se puede activar con el teclado (letra J).
Igual que en la herramienta Pincel Corrector, el cursor se convierte en un círculo.
En la Barra de Opciones establezco un diámetro de 17px porque es el grosor de pincel más adecuado al tamaño del texto que quiero eliminar.
Con este pincel no hay que definir un punto de origen, por lo tanto dirijo el ratón hacia el extremo izquierdo del texto, lo posiciono sobre el primer número 2 y con el botón izquierdo presionado voy moviendo el puntero a lo largo de este número.
Es importante no desviarse demasiado del elemento a eliminar porque se va a sustituir el contenido del área de la imagen sobre la que se aplica el pincel por el contenido de una zona próxima.
Si el resultado del retoque no es el correcto se aplica de nuevo el pincel hasta conseguir el resultado deseado.
Es lo que me ha sucedido tras el intento de eliminación del primer número 2.
Como puede comprobarse en la imagen superior, la eliminación del número 2 no ha sido correcta porque se ha sustituido por un elemento próximo ( / ).
Lo soluciono pasando de nuevo el pincel corrector sobre la barra inclinada.
Continúo aplicando el pincel por el resto del texto que quiero eliminar.
El resultado es el siguiente.
El texto se ha eliminado de la foto y aparentemente el resultado es perfecto.
Pero al ampliar con la Herramienta Zoom la zona retocada, compruebo que los resultados no son buenos.
En el recuadro de la izquierda se ve un salto en la manguera. En el recuadro derecho el retoque aplicado deja ver las sombras de los números eliminados.
Es decir, el retoque no soporta una ampliación de la imagen porque se verían estos fallos.
Si quiero lograr un resultado algo más profesional tengo que hacer uso de una nueva herramienta de corrección, la Herramienta Parche.
Herramienta Parche (J)
La herramienta Parche se utiliza para reparar imperfecciones o eliminar elementos en un área determinada de la imagen.
Esta área a retocar será reemplazada por los píxeles de otra área o motivo que se tomará como muestra, haciendo coincidir su sombreado, textura e iluminación.
Para un mejor resultado es preferible trabajar con áreas pequeñas.
Continuando con la imagen anterior, amplío la zona a retocar con la Herramienta Zoom para tratar de reparar el corte en la manguera (recuadro amarillo izquierdo) que se ha producido tras el uso del Pincel Corrector Puntual.
Voy a la Barra de Herramientas y selecciono la Herramienta Parche (letra J). Si usamos el teclado en lugar del ratón, alternamos las herramientas de este grupo presionando la tecla Mayus y J.
La Herramienta Parche se puede utilizar de dos formas:
▸Seleccionando el área a muestrear (que vamos a tomar de muestra).
▸Seleccionando el área a reparar.
Voy a empezar el retoque de la fotografía seleccionando el área a muestrear.
En la Barra de Opciones hago clic sobre Destino.
Ahora selecciono el área de la imagen que voy a tomar como muestra. Como pretendo rellenar el área de la imagen en la que falta la continuidad de la manguera, tengo que tomar como muestra un área similar al área a reparar, es decir, en donde aparezca la manguera sobre una zona de hierba. No sería válida una muestra de la manguera sobre tierra porque en la zona a reparar es visible vegetación.
Con el botón izquierdo del ratón selecciono el área a muestrear (arrastro el puntero y rodeo la zona que voy a tomar de muestra).
A continuación, y situando el puntero en el interior del área seleccionada, arrastro el ratón con el botón izquierdo presionado y muevo la selección al área que quiero reemplazar, es decir, al área donde se produce el salto.
El resultado es el siguiente,
No he logrado reparar el elemento que quería corregir porque he trabajado con una selección algo grande.
Deshago las acciones que he realizado para volver al estado inicial.
Voy al Menú de Comandos → Edición → Paso atrás.
La imagen ahora está en el estado previo al uso de la Herramienta Parche.
De nuevo selecciono esta herramienta y ahora tomo como muestra un área más pequeña.
Arrastro la selección y la sitúo a continuación de la zona marcada entre los puntos.
El resultado es el siguiente,
El espacio del salto es ahora menor porque se ha reemplazado parte de esta área con la muestra seleccionada previamente.
Repito los pasos hasta reemplazar por completo el corte en la manguera.
Para que el resultado sea óptimo debemos intentar que las líneas o elementos seleccionados en el área que se ha tomado como muestra tengan continuidad en el área de destino, como si estuviéramos construyendo un puzle donde todas las piezas deben encajar.
En este ejemplo tengo que lograr que coincidan de la forma más precisa posible las pequeñas áreas que voy muestreando de la manguera, de tal forma que el resultado sea natural y no se vean saltos en la imagen.
Si decido retocar la imagen seleccionando el área a reparar el procedimiento es muy similar pero al revés.
Se selecciona la Herramienta Parche y en la Barra de Opciones hago clic en Origen.
En este caso tengo que seleccionar el área de la imagen que voy a reemplazar (donde falta el tramo de manguera).
Arrastro con el ratón esta área seleccionada hacia un área de la imagen que contenga los píxeles que quiero tomar como muestra.
El área seleccionada (origen) ha sido reemplazada por los píxeles de la zona de destino.
La selección en Origen o Destino dependerá de la situación y condición de los elementos a sustituir o corregir.
Podemos trabajar de forma individual o combinada con el fin de obtener el mejor resultado.
El resultado final del área retocada con la Herramienta Parche es el siguiente,
Para ver la imagen al completo selecciono en la Barra de Opciones Ajust Pant.
La fotografía ya no muestra el texto con la fecha y hora. ¡Ese era el objetivo!
Las Herramientas de Corrección en Photoshop, junto con las Herramientas de Visualización, son esenciales para cualquier trabajo de edición gráfica y retoque fotográfico por lo que es importante familiarizarnos con ellas y comprender bien su funcionamiento.


![Herramientas de corrección en Photoshop Herramientas de corrección en Photoshop [Pinceles y Parche]](https://blogger.googleusercontent.com/img/b/R29vZ2xl/AVvXsEiagrWDUzMh_1k72TOxvuL6V-oLQWcGVnQvWC-rLu9X-rpe9GOzFBPXAKGflG9GjEjKj_2Db-5iMRxPGmfUutUjUWyUiR0mKPRP6dKJr3Y3oDlwQ1MbZMvCggCaokuSFO1VWYiaazBmPYQ/s1600/Herramientas+de+Correcci%25C3%25B3n+en+Photoshop.png)